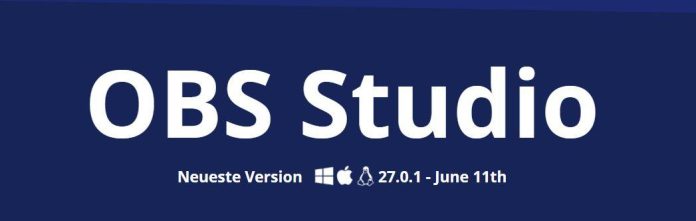Das Programm sowie eine Kurz-Anleitung um Webseminare oder Zoom-Konferenzen oder Webcasts aufzunehmen – um sie zu beliebiger Zeit anzusehen.
seit Corona hat die Ärzte-Weiterbildung ziemlich auf Webseminare umgestellt, eigentlich ganz super, aber die notwendige Anwesenheitspflicht erlaubt mir rein zeitlich leider nur wenige Termine wahrzunehmen (ich arbeite i.d.R. bis 21h).
Was brauche ich: Computer soll frei sein – im Vordergrund arbeite ich (zB mit Patienten), im Hintergrund soll der Laptop aber den Webcast (leise und unaufdringlich) aufnehmen.
Um Webcasts mitzuschneiden verwende ich folgendes Programm
Den händischen Einstieg in so eine Zoom Konferenz oder ähnliche Webcast-Softwaren kann man leider nicht umgehen. Mit dem Programm OBS kann ich das Zuhören aber auf eine beliebige Zeit verschieben.
OBS Studio – wird von allen Studenten in Leoben zum Mitschneiden der Online-Vorlesungen verwendet.
Ist anfangs etwas zickig in der Bedienung, weil es so viele Möglichkeiten mitbringt, daher hier eine Kurz-Anleitung. Wenn man die mal hier durchgelesen hat, gibts sicher keine Probleme in der Orientierung des Programmes.
Vorgehensweise
- Zuerst mal die Freewarre Software Open Broadcaster Studio installieren
- bei ersten Starten fragt er sowas wie “Standard-Bedingungen” ab, ich glaub das ist hübsch wurscht, wenn man eh genug Internet-Kapazität hat. Da gehts v.a. wie gross dann der Film ist in der Auflösung.
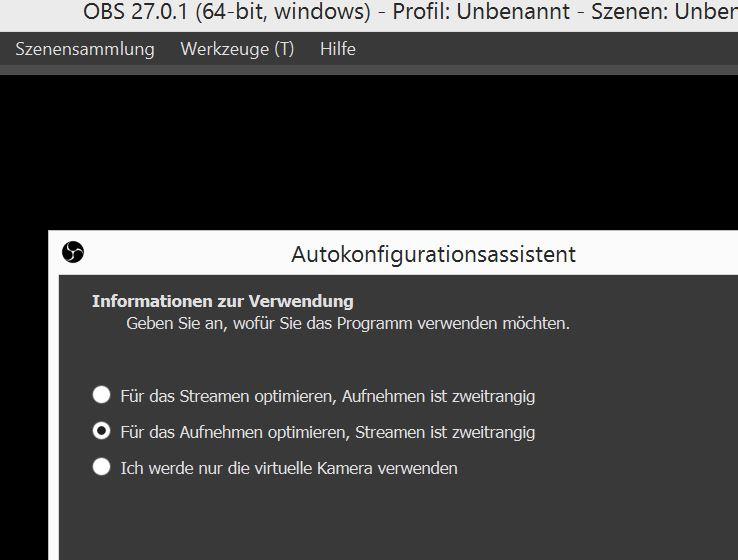
ich will jedenfalls die Webcasts nur mit geringer Auflösung, weil das sonst viel Festplattenspeicher verbraucht.
Beim Autokonfigurations-Assistenten, der sich beim ersten Start aktiviert, geht das leider nur runter bis 1280 x 720 und 30 Frames per Second. Für so einen Webcast würde sicher auch 720 x 480 oder so reichen, das ist aber leider nicht möglich.
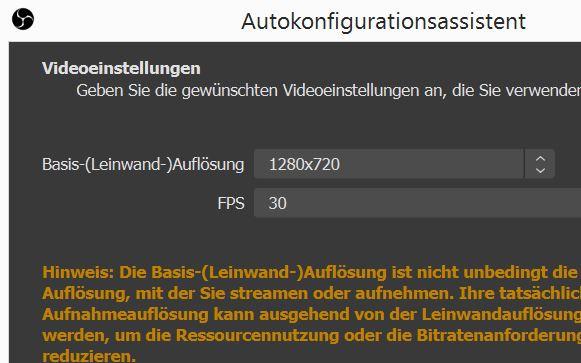
Dann startet das Programm mit dem Haupt-Bildschirm, der leer ist, weil man dort noch die VIDEO-QUELLEN eingeben muss.
Die beiden AUDIO-QUELLEN Microfon und auch Desktop-Audio hat er schon automatisch aktiviert.
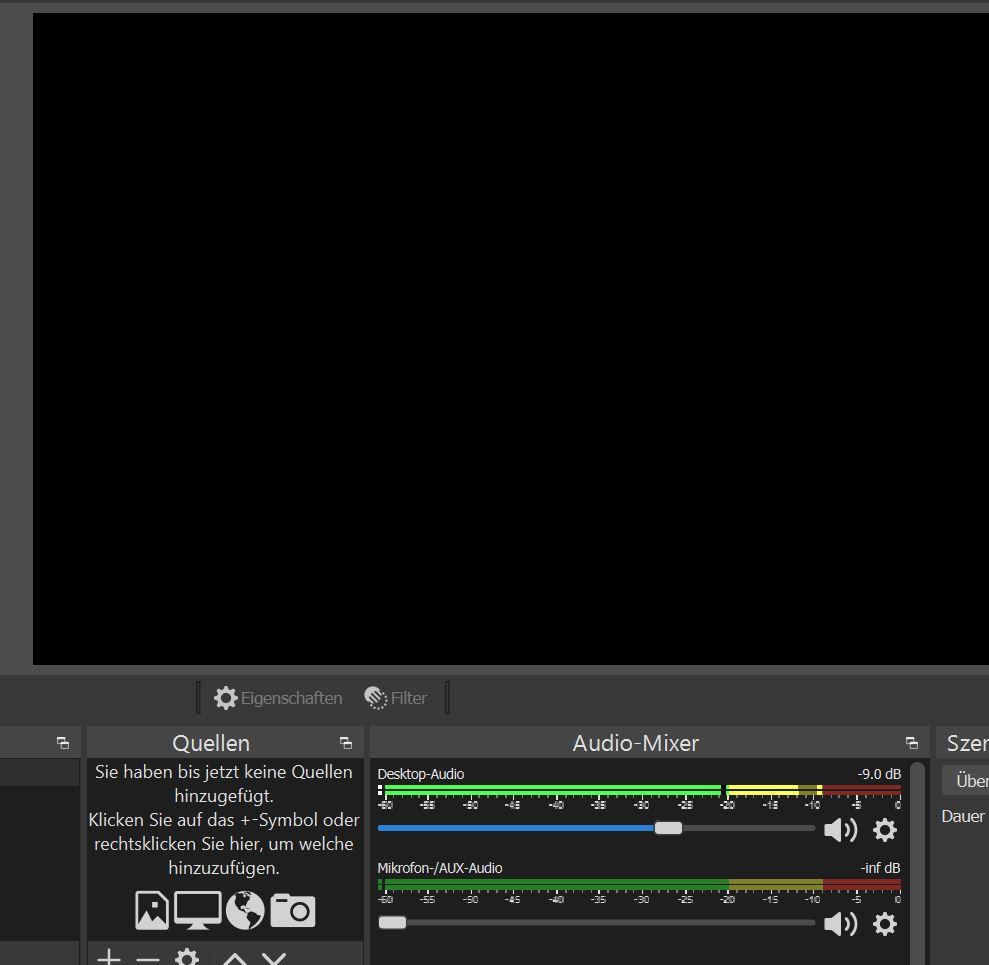
hier unten bei den Audioquellen muss man das Mikrofon total zurückdrehen, sonst wird das Gespräch im Vordergrund mit aufgenommen.
Hier kann es Schwierigkeiten mit zB dem Bitdefender geben oder sonst einem Virenschutz der den Zugriff auf das Mikro reglementiert, diese Schwierigkeit hat man auch mit ZOOM und das erkläre ich hier jetzt nicht.
Wenn man DESKTOP-AUDIO wie in der Grundeinstellung offen lässt, wird der Ton des Webcasts aufgenommen, auch wenn man den Laptop-Lautsprecher abstellt mit zB meiner Funktions-Tasten-Kombi FN-F12 – das ist wichtig, soll man unbedingt überprüfen.
Desktop- Video-Quelle auswählen
das Programm kann ein beliebiges Hintergrundfenster aufnehmen, welches muss man einstellen
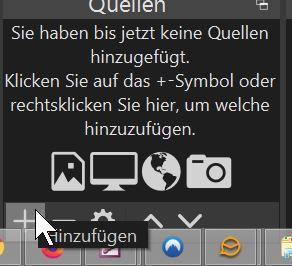
Jetzt wird es etwas kompliziert. Einfach, weil das Programm so viel kann: auf das + Zeichen klicken, dann FENSTER-AUFNAHME auswählen
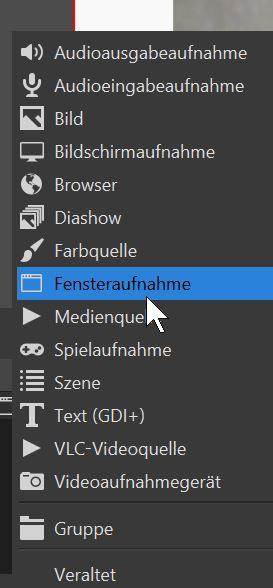
dann kommt ein Fenster das man am besten nur so bestätigt wie es sich öffnet: neue Fensteraufnahme mit dem Titel “Fensteraufnahme”
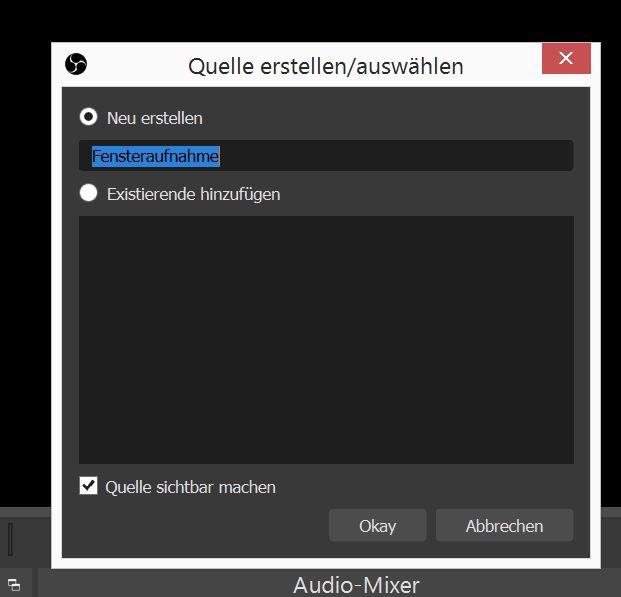
jetzt öffnet sich dieser Fensteraufnahme-Dialog-Box und man kann unten alle am Computer offenen Fenster mit ihrem Fenster-Titel aufklappen und eines davon als Quelle für die zukünftige Aufnahme auswählen.
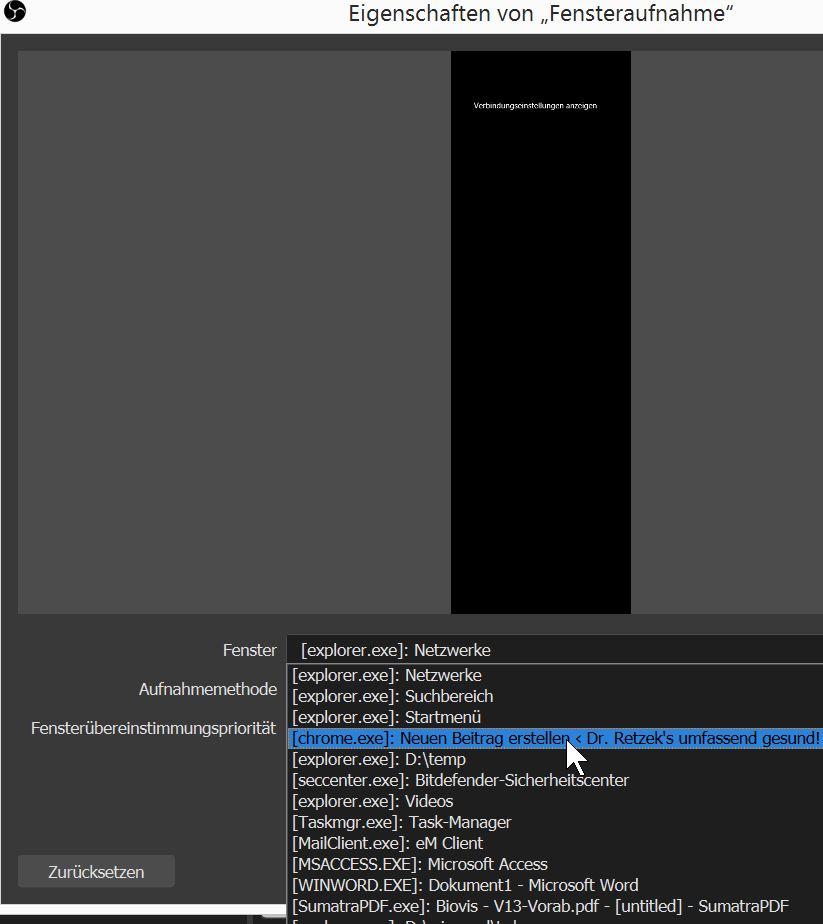
hier nehme ich eben das Fenster “CHROME.EXE” mit dem offenen Youtube-TAB, man würde sonst zB bei einem Webcast ZOOM.EXE oder was immer nehmen.
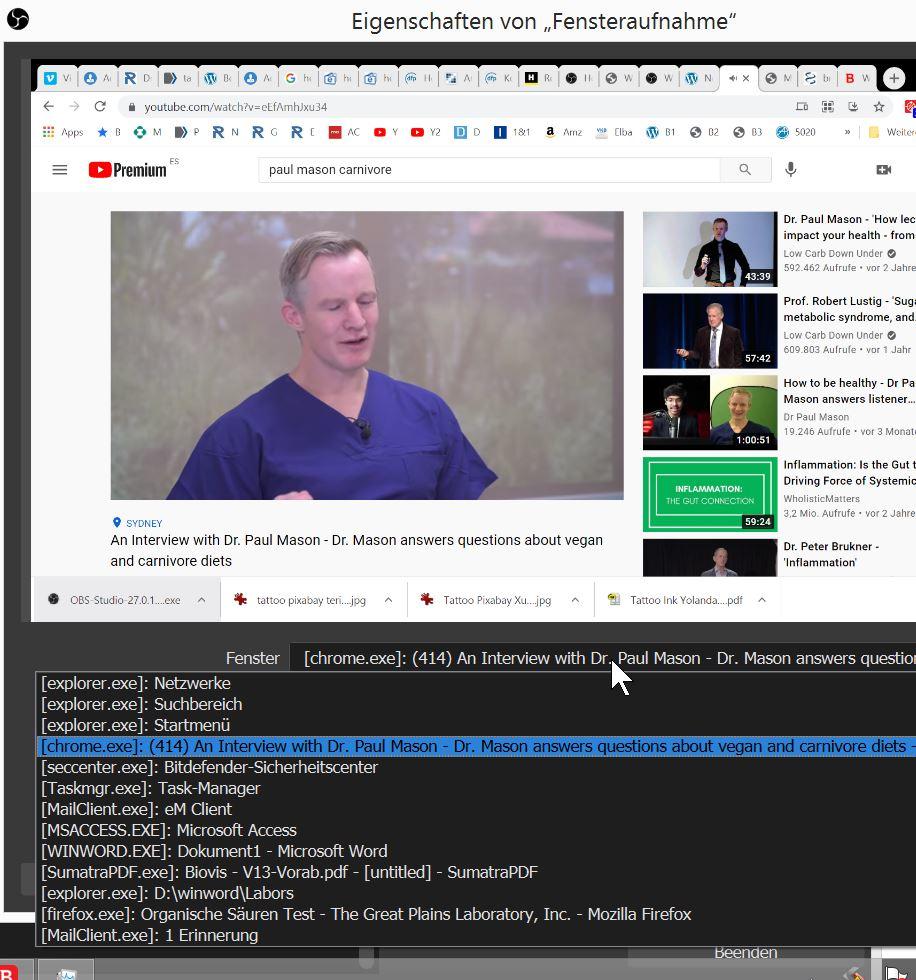
jetzt – nach dem man das Fenster ausgewählt hat, ist es im Aufnahmebereich sichtbar. Nun kann man das Fenster in den Aufnahme-Bereich von 1280 x 780 noch korrekt reinplazieren, auch Vergrössern oder Verkleinern um zB nur das Video aufzunehmen und nicht den Rest von Youtube oder Chrome. Dazu verschiebt man den roten Rahmen um das Fenster.
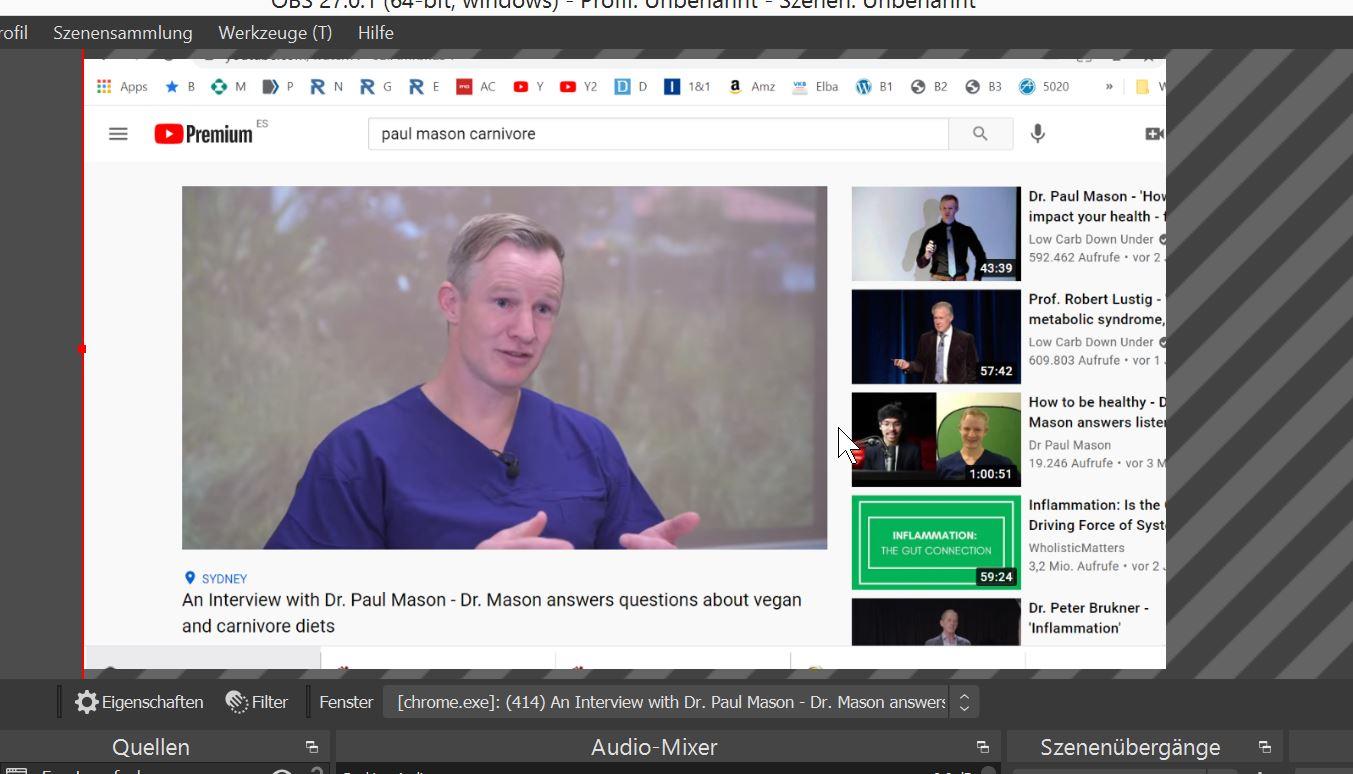
jetzt kann man, wenn es soweit ist oder auch eine halbe Stunde vorher oder so – (diese Vorlaufzeit dann später wegschneiden) – die Aufnahme starten rechts unten
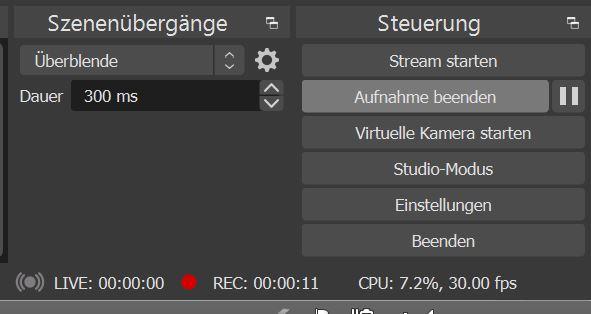
ganz unten sieht man dann auch ob tatsächlich aufgenommen wird. Die Aufnahme wird gespeichert in der Bibiliothek\Videos – bzw. c:\benutzer\benutzername\videos.
Die Aufnahme kann man PAUSIEREN oder BEENDEN.
Nach dem Beenden er Aufnahme
Im Menü DATEI “Aufnahmen anzeigen” wird dieses Verzeichnis geöffnet
Die Aufnahme wird im .mkv – Format gespeichert, das kann der Video-Player VLC wiedergeben. Um das Video ins standard .mp4 format umzuwandeln, gibt es eine funktion in DATEI “Aufnahme remuxen”
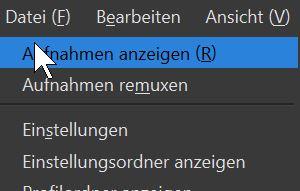
das startet ein REMUX Fenster wo man seine Aufnahme durch Klicken auf die 3 Punkte bei OBS-AUFNAHME wiederfindet, der MP4-Dateiname wird automatisch erzeugt.
Diese MP4 kann man dann zB auf Youtube hochladen (privat wegen Urheberrecht) und so so überall anschaun, oder auf Dropbox – da kann man sie auch auf jedes Gerät streamen oder auf das NAS im Haus, da kann man vom TV später auch zumeist zugreifen, oder auf eine SD-Karte, die kann man auch in jeden TV reinschieben und anschaun.
Viel Spass, wer zufällig die Klinghardt “wöchentlichen debriefings” mitgeschnitten hat, könnte mir gerne drauf zugriff geben!